
It works very similarly to the previous shortcut we learned, and they both help make data entry a whole lot easier. If you ever need to fill a cell with data from the cell above, this keyboard shortcut is the quickest way to do it.
#COMMAND E IN EXCEL HOW TO#
How to automatically fill a cell with data from above Windows shortcut Try it out the next time you use the data validation tool. With one less step, this shortcut is a good alternative to manually copying and pasting within the spreadsheet. It can also repeat across the entire row if necessary. It works by automatically filling in data from the cell to the left of the one you select. Those who work with large sets of redundant data can make good use of this shortcut. How to populate a cell with data from the left Windows shortcut Be aware that clicking on a cell that contains a hyperlink will automatically pull up a browser and load the page. This one comes in handy when you need additional context behind a value or formula, as a hyperlink can easily connect a user to an external reference that offers a more detailed explanation.
#COMMAND E IN EXCEL FOR MAC#
How to add a hyperlink Windows shortcutĬTRL + K, or COMMAND + K for Mac users, makes it easy to apply hyperlinks to text within a cell. You will find this helpful in times when you need to clarify the meaning of a value, explain a set formula, or any other warning to make your data easier to interpret. Using the shortcut keys associated with your operating system, you will be able to annotate a single cell with a pop-up note or edit an existing comment. Looking for a quick way to leave a note within a cell? This shortcut is your best solution.

Professionals who find themselves writing long text entries within their Excel spreadsheets will most likely use this shortcut every day. The great thing about this shortcut is that it makes entering comments and longer paragraphs easy to do. When you need to add a new line within a cell, the shortcuts above will help you do that with ease. If you frequently use Excel for data entry, you will want to take advantage of this shortcut to reduce the time you usually spend introducing a row, column, or single cell. The shortcut listed above allows you to add a new cell to your spreadsheet, depending on your operating system. Shortcuts for adding and deleting data and cells in Excel How to add a new cell Windows shortcut This tutorial will serve as an introduction to new Excel shortcuts that you can add to your wheelhouse, as well as a reference point so that you don’t have to memorize shortcuts that you may not use as frequently. Whether you’re a student, data analyst, or someone who uses Excel on an irregular basis, you’ll likely form a shortlist of shortcuts that you use often. Those living with mobility or vision limitations will also appreciate shortcuts, as they can be easier to use than touchscreens. Users who take advantage of these shortcuts often find them much more intuitive than constantly toggling a mouse. Knowing these shortcuts and implementing them in your everyday use will help you save time and optimize your workflow. Fortunately, there are a great number of shortcuts that you can use in Excel that can help you do just that and more.
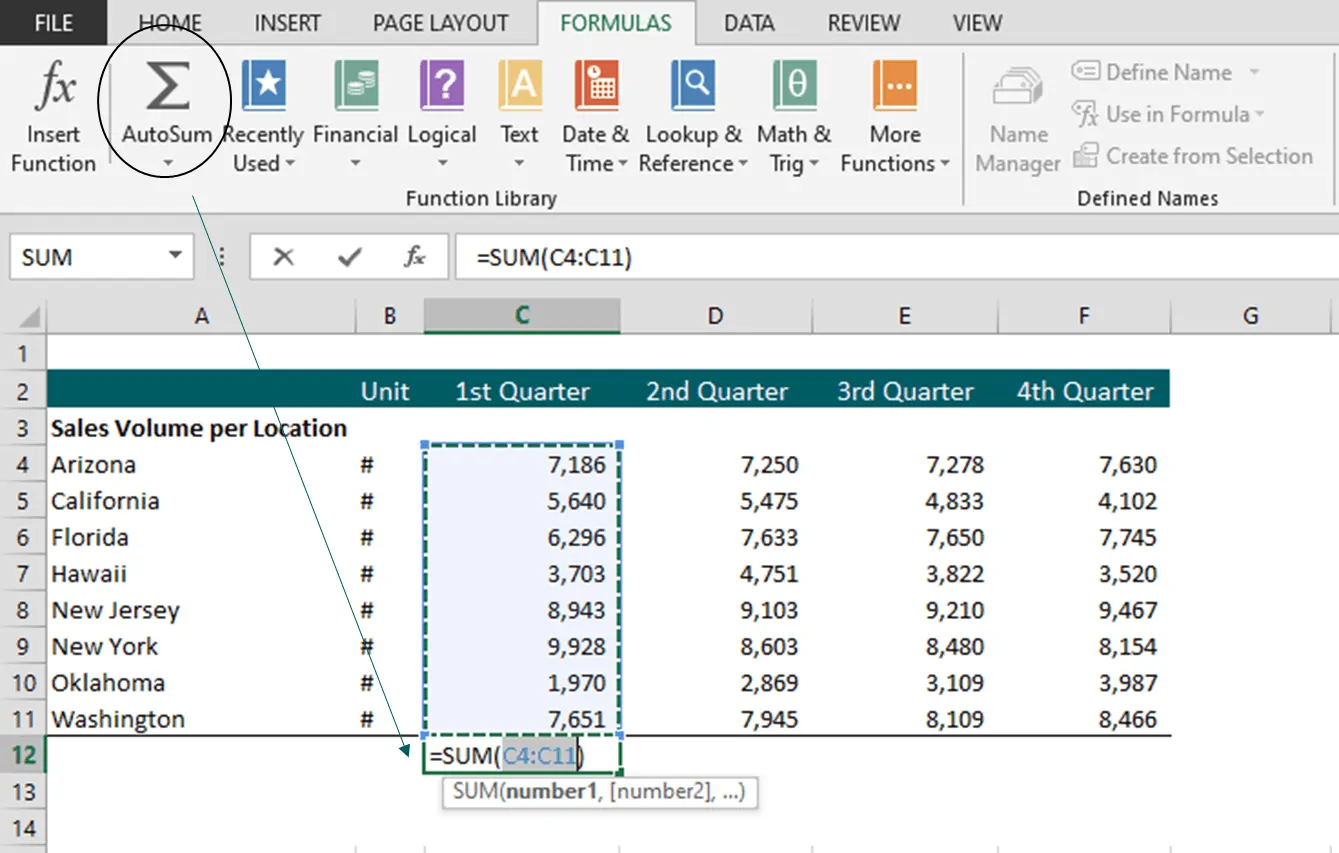
#COMMAND E IN EXCEL SOFTWARE#
Some laptops have Fn Lock Mode so that you don't have to press Fn with the the function keys.Ĭheckout our post on the Best Keyboards for Excel Keyboard Shortcuts to learn more.As you spend more time getting familiar with Microsoft Excel, you may start to wonder if you can automate some of the more repetitive tasks or make navigating the software easier. You might also need to press the Fn (function) key in combination with the function keys F1 to F12. Laptop keyboards tend to have smaller keyboards and don't always contain keys like Page Up, Page Down, Menu, etc.
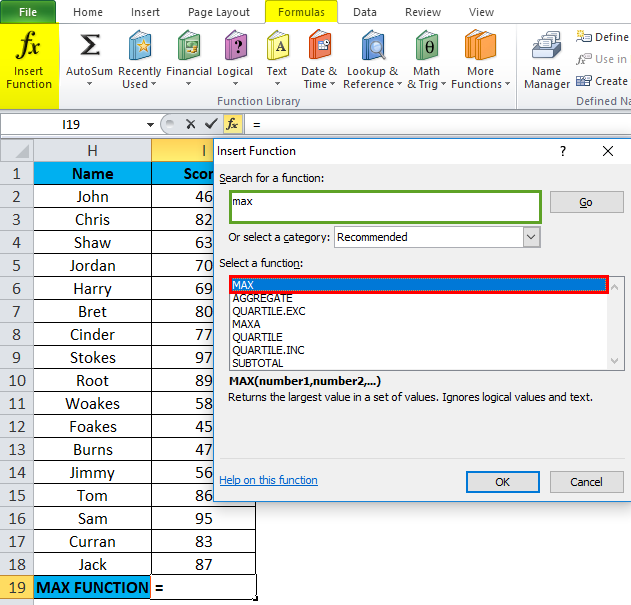
If you are using a laptop keyboard then you might be limited on the some of the shortcuts you can press. Press & release Alt, then press & release E, then press & release S. For example, to press the shortcut Alt,E,S to open Paste Special, you will: The, (comma) between keys means press & release each key in order. Press & hold Ctrl, then press & hold Shift, then press L. For example, to press the shortcut Ctrl+Shift+L to Toggle Filters, you will: The + (plus) between keys means press & hold the keys together in order. There are two ways to press the shortcut keys depending on the separator character used in the sequence.


 0 kommentar(er)
0 kommentar(er)
